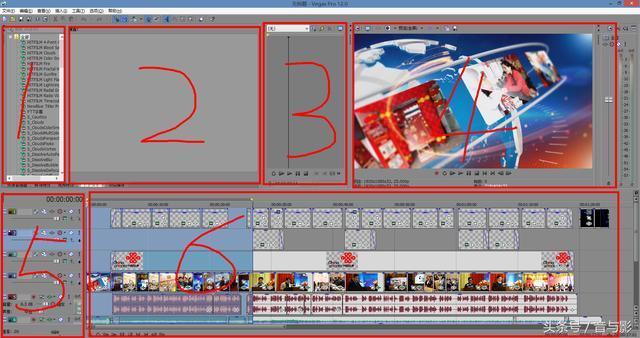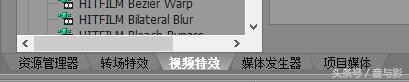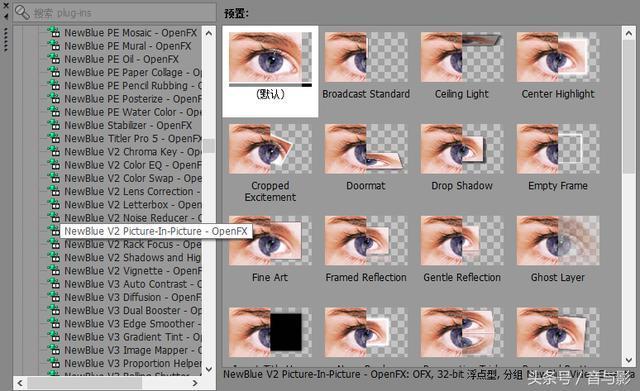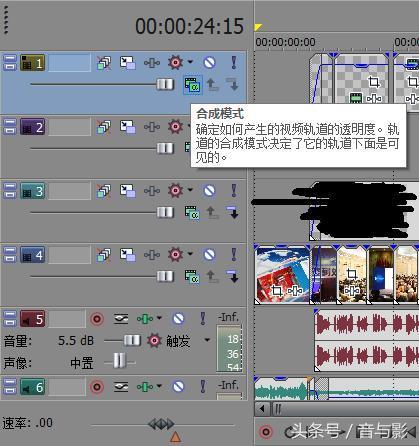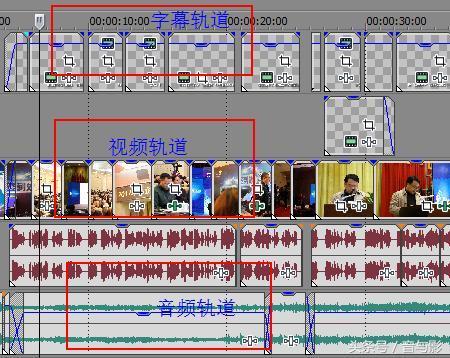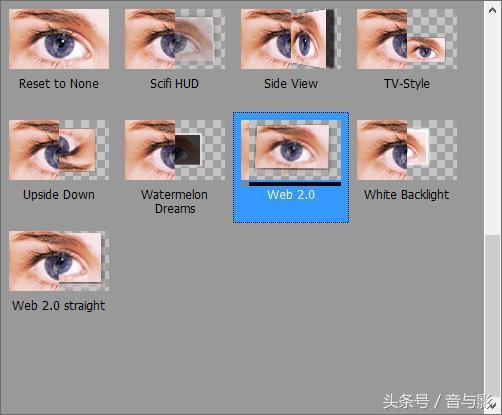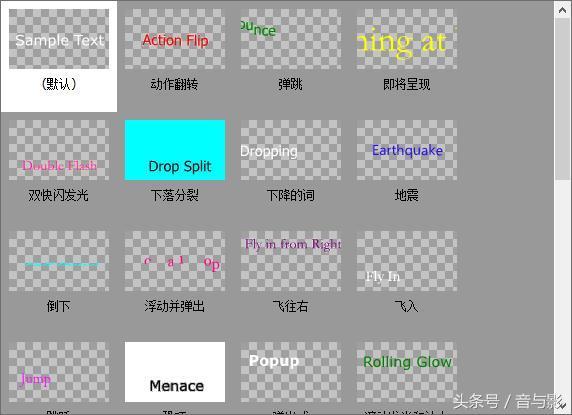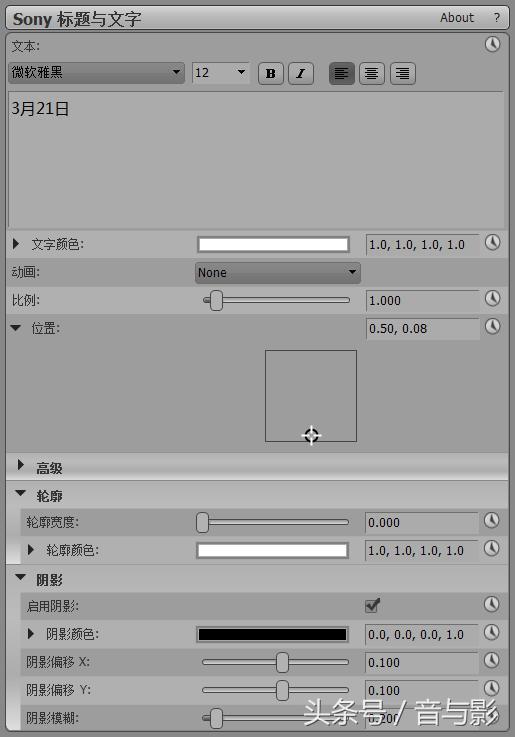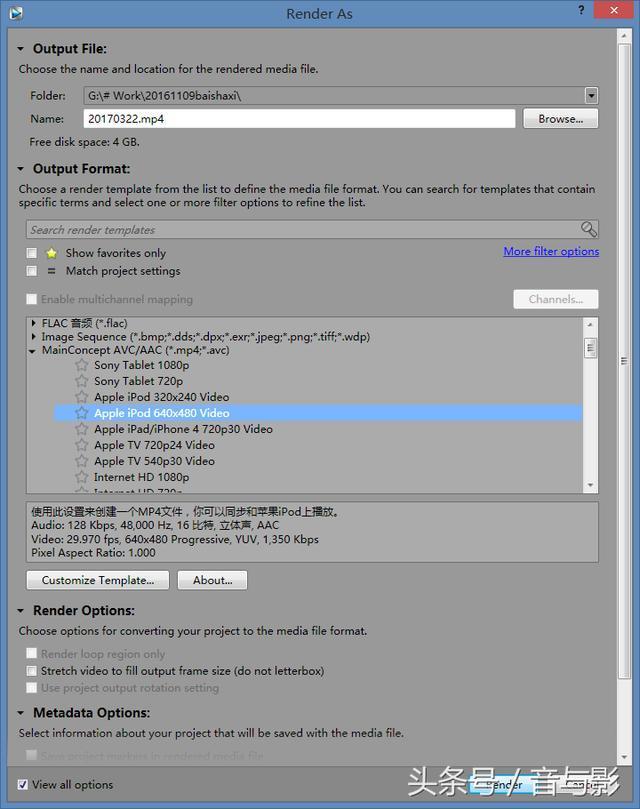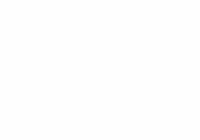Sony Vegas 基礎教程(X)——快速製作一個視頻
作為一個被騷尼收購的軟件,能發展到今天也是非常難得,最新版已經到了14,本人也在慢慢更新自己的使用習慣,不過現在用的最多的還是12,一個已經非常成熟的版本。有計劃出系列教程,暫時還是使用12來進行講解。至於為什麼將序號定為(X),因為這篇寫出來也是給他人急用,不過想使用Sony Vegas進行簡單編輯的朋友仍然可以看一看我這個教程。後續教程將從界面講解開始,最基礎的開始,所以會按照序號標記併發布。下載和破解的辦法就不提供了,畢竟自己百度也能找到大把,新手期就不發佈這類資源。
一、認識界面
首先當然是打開軟件了,會彈出加載窗口,加載的時長跟電腦配置和安裝的插件有關。本人的破電腦已經快折騰不起了!隱約應該能看到AVID圖標吧,那才是專業的,不過也是本人最近打算自學的。(裝X完畢!)
加載界面
等待一會,Sony Vegas的軟件界面就出來了,看起來挺複雜,其實還是比較簡單的,最基本的製作視頻的思路仍然是導入音頻和視頻、剪輯、加特效、加過場、(加字幕)、(加配音),最後導出視頻。不過做過短視頻的其實都知道,很多時候應該是先選好音樂或者配好解說之後,然後再進行剪輯,掐著節奏剪輯,畫面也會更有節奏感。當然也不能一慨而論,本文只是就最基本的剪輯來說的。
軟件界面
除了最上面的菜單欄、工具欄之外,Sony Vegas主要就是六大塊了。
1、遊覽素材、選擇轉場和特效、選擇已經導入的素材和生成素材的窗口,點擊切換就行。
選擇想要的動作
2.這個窗口主要是預覽素材、轉場特效、視頻特效和生成的媒體。這個窗口的好處是可以直觀的看到轉場特效和視頻特效會出來什麼效果,這也是Sony Vegas的一個極大的優點!比如我選擇視頻特效中的NewBlue V2 Picture-In-Picture效果(需要另外安裝插件),你就可以在這個窗口中快速的瞭解到這個插件會實現什麼效果。
插件效果預覽
3、修剪器窗口,可以對導入的素材進行仔細的調教,本文因為是個快餐,暫時不細說。
4、視頻預覽窗口,會呈現你加了效果、轉場、字幕等視頻元素之後的畫面,強烈建議有條件的童鞋另外購置一塊大屏顯示器做監視器,而且一般的工作室都會這樣做。這樣一來為了方便預覽,二來嘛,顯的挺專業的!(裝X中……)
5、軌道窗口,這裡可以對這一整軌音頻或者視頻效果,開關軌道、音量等進行設置,其中合成模式、軌道合併等功能是用的很多的。在軌道之間的連接處,可以按住鼠標不動,調整軌道的高度,這個是在後期精做的時候用的比較多的。
軌道窗口
6、剪輯窗口,從系統文件夾、項目媒體、媒體發生器等拖過來的素材都會顯示在這裡,主要分為視頻軌道和音頻軌道。字幕、圖片、視頻都可以放在視頻軌道上,音頻軌道一般在最下面。Sony Vegas是理論上支持無限軌道的,意味著你可以給你的視頻任意添加素材。要提醒的是字幕要單獨做一軌放在最上面,合成模式那裡選默認的“源Alpha”,字幕自然會疊加在視頻之上。
二、進行剪輯
1、添加素材。所有的音視頻、圖片音樂都可以直接從系統文件夾中拖進來,然後自然會在項目媒體中顯示,方便後期反覆利用。Sony Vegas支持的文件格式相當之多,極少數不支持的在網上下載一個解碼包就可以搞定。仍然要提醒的是,一般是字幕軌道在最上,視頻軌道居中,音頻軌道在最下面。
剪輯窗口
2、按照我之前所說的,選擇好音樂或者剪輯好的解說音頻,就可以開始根據要求剪輯內容了。這裡要值得提的是,在每一個素材的兩端(1處)都可以左右滑動調整視頻長度,在左上角(2處)左右滑動是調整畫面淡入淡出或者轉場效果的長度,在正中上(3處)上下滑動可以快速調整視頻的透明度,這是疊加視頻特效常用的功能。右下角(4處)兩個按鍵點擊後,分別是素材平移/剪切和添加調整特效的窗口,用的也非常頻繁,本文暫不細說。字幕素材和音頻素材也有類似的功能。
素材功能
點擊素材拖動將會調整素材在時間軸上的位置,而將兩個素材交叉則會在素材中間生成轉場區域(會顯示紫色的交叉線),在這個區域裡則可以添加轉場特效,默認就是一般的淡入淡出。
轉場區域
3、添加視頻特效。直接將視頻特效中的特效拖放到剪輯窗口的素材之上,然後會彈出該特效的設置窗口,設置好之後在右上的預覽窗口就可以看到畫面了。如還是選擇NewBlue V2 Picture-In-Picture中的Web 2.0,就可以在預覽窗口看到一個畫面微斜,而且有倒影的效果了。
選擇效果
添加效果前
添加效果後
4、添加轉場特效。一個漂亮的轉場特效也會讓視頻增色不少。將視頻交叉之後,將轉場特效中的效果,拖到轉場區域中,然後在彈出的窗口中進行(也可以用默認的)。如選擇Sony vegas自帶的活動百葉窗效果來進行對比一下,你會發現相比默認的虛化淡出淡入,視頻會動感許多。
添加效果前
添加效果後
5、添加字幕。這一步對於簡單進行剪輯的朋友來說可做可不做,不過至少還是添加個標題吧!字幕插件也相當多,PPT、Hitfilm、雷特等之類的太多了,也不一一贅述了。選擇系統自帶的媒體發聲器中的“標題與文字”,這裡除了第一個默認字幕之外,還有動態字幕,對於要求不高的視頻來說也夠用了。
字幕
選擇默認字幕插件,拖到剪輯窗口第一軌上,字幕編輯窗口也會彈出來,在這裡可以調整字體、字幕顏色、字幕的位置、輪廓、陰影等,而且可以實時在預覽窗口進行預覽,多調教一番就可以熟練操作了。推薦下方的旁白字幕用“微軟雅黑”吧,央視都在用~
調整字幕
三、導出視頻
剪輯調整好之後,就可以導出視頻了,而Sony Vegas能導出的視頻格式也是相當多,基本可以滿足大多數設備播放的需要。點擊菜單欄的文件-渲染為,在彈出的窗口可以隨意調整自己想要的格式、碼率。雖然這裡的界面是英文的,但無非是命名、選擇保存的地方、導出格式、格式碼率等參數,網絡發佈或者手機播放還是選擇較低碼率的MP4格式為好。選擇好之後選擇右下角的Render,等待一番就可以得到自己想要的視頻了。
導出視頻
其實這類非特別應用、非行業內的非編軟件用來用去,基本還是一個套路,不過Sony Vegas相比會聲會影之類的還是要複雜那麼一點,下會再出個會聲會影簡單教程吧。至於某帶廣告的軟件,那還真是傻瓜都會。